The PDF is now an open standard, maintained by the International Organization for Standardization (ISO). PDF documents can contain links and buttons, form fields, audio, video, and business logic. They can be signed electronically, and you can easily view PDF files on Windows or Mac OS using the free Acrobat Reader DC software. Just-in-time manufacturing (3,613 words) case mismatch in snippet view article find links to article Just-in-time (JIT) manufacturing, also known as just-in-time production or the Toyota Production System (TPS), is a methodology aimed primarily at reducing.
- Project: Nikhil Malankar Durga Mac Os 11
- Project: Nikhil Malankar Durga Mac Os Catalina
- Project: Nikhil Malankar Durga Mac Os Download
- Project: Nikhil Malankar Durga Mac Os X
Greetings! If you have picked up this book, chances are you are interested in developing games on Android devices using UE4. This book explains all that you need to know in order to get started using UE4. From the very basics, such as downloading and installing the software, to the more advanced, such as packaging your finished game and porting it onto your android device, everything will be covered in this guide. You can develop games for a wide variety of platforms on UE4, but the one we will be focusing on is Android.
In this introductory chapter, we will cover the following topics:
UE4 and the features it provides
Downloading and installing UE4
The Engine Launcher and its user interface
What to expect from the guide
Learning how to use a game engine can be a daunting task; you just do not know where to begin, and UE4 is no exception. However, once you get the hang of it, you will quickly find out how extremely powerful and intuitive it really is. And what better to teach you how to use a game engine than by actually making a game in it? This book will teach you all that you need to know for you to be able to develop games on Android platforms using UE4, and make an actual functional game in the process. The reason behind this is simple; just talking about the features offered by UE4 and demonstrating them one at a time is not very effective when learning how to develop a game. However, if one were to explain those very features by implementing them in a game, it would be much more effective, since you would get a better understanding of how each feature affects the game and each other.
The game we are going to make in this guide is called Bloques, which is a first person puzzle game, wherein the main objective of the player is to solve a series of puzzles in order to progress. As the player progresses, the puzzles get progressively more complex and complicated to solve. As for the scope of the game, it will contain four rooms, each with a puzzle that the player has to solve in order to progress to the next room.
The rationale behind picking a puzzle game is that puzzle games have more complicated systems, in terms of scripting, and level design. To put it in the context of the guide, things such as scripting with blueprints and level design will be much better demonstrated through a puzzle game. Although the game will be explained thoroughly in the subsequent chapters, a high-level breakdown of the game's features are as follows:
A fully rendered playable 3D environment, with four rooms.
Interactive environmental elements.
The player has to solve a series of puzzles in each of the rooms in order to progress to the next. As the player progresses, the puzzles get more complex and harder to solve.
The game will be optimized and ported to Android.
This guide aims to set the foundation of UE4, upon which you can build your knowledge further and be in a position to actually develop that game you always wanted to make!
A final word of advice is practice! Tutorials and guides can only do so much. The rest is up to you. The only way to truly master UE4, or anything for that matter, is practice. Keep experimenting, keep making small prototypes, keep yourself up-to-date with the latest developments and news, and keep interacting with the community.
Before you jump in and download UE4, you first need to ensure that you have a system capable of running it in the first place! UE4 works on both Windows and Mac OS X. The following are the system requirements for each:
Windows 7/8, 64-bit (Or Mac OS X 10.9.2 or later)
.NET 4.0
DirectX 10 (Mac: OpenGl 3.3)
8 GB of RAM
Quad-core Intel or AMD, 2.5 GHz or faster
NVIDIA GeForce 470 GTX or AMD Radeon 6870 HD series or higher
At least 9 GB Hard Disk Space (8 GB for Mac OS X)
The process of downloading and installing UE4 is pretty straightforward; just follow these steps:
Go to Unreal's official website (https://www.unrealengine.com/). The home page looks like the following screenshot:
Everything you need to know regarding UE4, you can find here—including the latest news, the latest version of the engine, blog updates, latest Marketplace entries, and so on. As of 2015, the engine has been made free to download.
In addition to the UE4 homepage, it is recommended that you visit https://docs.unrealengine.com/latest/INT/. Pages for mac 10.6 8 free download. It is full of documentation and video tutorials on how to use UE4. Epic boasts a large, active, and friendly community, always willing to help anyone facing a problem via the forums.
Note
You can access the forums by hovering over the COMMUNITY tab on the home page until the menu drops down, and then clicking on Forums, or you can simply visit https://forums.unrealengine.com/. Alternatively, you can also seek help via AnswerHub by visiting https://answers.unrealengine.com/.
Re-embodied mac os. From the home page, click on the GET UNREAL button on the right of the screen. Clicking on it will bring you to the subscription page, shown here:
In order to download and install UE4, you have to create an account. To create an account with Epic Games, just fill in the required information, and follow the instructions.
To download the Engine Launcher, simply sign in. On your account page, you can access your profile, billing history, previous transactions, and so on.
Now that you have your account set up, you can download UE4. You can download either the Windows version or the Mac version, depending upon your setup. To download, under Latest Download, click on the Download button and you will download the Engine Launcher.
To run the installer, simply double-click on UnrealEngineInstaller-*version number*.msi if you are using Windows or UnrealEngineInstaller-*version number*.dmg if you are using a Mac. Follow the steps to install the Engine Launcher.
After the installation is complete, run the Launcher. You should encounter the following screen.
This is the login screen. Just type the e-mail address you used to subscribe and your password, then either click on the arrow button next to PASSWORD or hit the Enter key, to log in.
Logging in will open the Engine Launcher. We will discuss it and its functionalities in detail later on, but for now, all you need to do is click on Library and click on the Add Versions button next to Engines. Doing so will create a slot. You can select a version number using the version dropdown in the version slot you added, then you can click on the Install button and the version of UE4 that you selected will begin downloading.
That is it! You have now downloaded and installed UE4 on your PC (or Mac). To launch the engine, simply click on the Launch button on the top-left corner of the Launcher, below the account name, and you are good to go. You can also launch previous versions of the engine if you require. Clicking on the downward arrow next to the Launch button will open a menu, with all of the versions of the engine listed, and to launch them, simply click on the version which you wish to run.
Alternatively, you can also click on the Library button, and select which engine to run from there. All of the versions installed on your system will be listed, and you can simply launch any version from the list by clicking on the Launch button.
But hold on! We have a few more things to discuss before we are ready to start using UE4. Let's take a quick look at the directory structure.
The default location where UE4 is installed is C:Program FilesUnreal Engine. You can change this if you wish, during the installation process. Upon opening the directory, you will find that each version of the Engine has its own separate folder. Say, you have versions 4.1, 4.2, and 4.3 of UE4 installed on your system. You will find 3 separate folders for all three versions, namely 4.1, 4.2, and 4.3. The following screenshot will give you a better idea:
Each version of the Engine gets its very own folder. Apart from that, there are two other folders, namely DirecXRedist and Launcher.
Project: Nikhil Malankar Durga Mac Os 11
DirectXRedist is where the DirectX files are located. The folder also contains the installation file, from which you can install DirectX.
TheLauncher folder contains all the files for the Engine Launcher. The Launcher folder contains the following subfolders:
Backup: UE4 has an excellent feature that lets you create backups of your work. Should a developer make an unfixable or difficult-to-fix mistake or if the Engine crashes mid development, instead of having him/her do all the work all over again, a backup of their work will be stored in theBackupfolder, so they can pick up where they left off.Engine: This folder contains all of the code, libraries, and content that makes up the engine.PatchStaging: Every now and then, Epic will release a new version of UE4. As of 2015, the latest version out is 4.7.6. (The preview version of 4.8 is available at the time of writing). When you are in the process of download, all of the data of the currently downloading version/versions of UE4 gets stored in thePatchStagingfolder.VaultCache: As will be explained later in the chapter, all that you need to know right now is that everything you purchase in the Marketplace is contained in the Vault. TheVaultCachecontains all of the purchased items' cache files.
Before we talk about the 4.X folders, you should know all versions of UE4 (4.1, 4.2, 4.3, and so on) work independent of each other. This means you do not require the previous version to run the later versions. For example, if you wish to run version 4.4, then you do not need to download versions 4.0, 4.1, 4.2, and 4.3 in order to run it. You can simply download version 4.4 and use it without any problems. This is the reason why there is a separate folder for every version of Unreal 4, each version is treated like a separate entity.
All of the 4.X folders, although separate, contain the same set of subfolders, hence they are grouped together. The following are the subfolders:
Engine: Similar to the Launcher'sEnginefolder, this contains all of the source code, libraries, assets, map file, and more that make up the Engine.Samples: UE4 has two sample maps, Minimal Default, and Starter Map. This folder contains all the content including assets, blueprints, and more.Templates: UE4 offers templates for various genres of games, for example first person, third person, 2D side scroller, top down, and many more. All of the content for each of these genres and the source code are contained here.
The Engine Launcher is a window that opens up after you run the engine. It is full of features and resources that can prove to be quite useful for you. Firstly, we will look at the Engine Launcher's user interface, its breakdown, where everything is located, its functionalities, and so on.
Upon opening the Engine Launcher, you will see the following window:
At the top left, there are three tabs, Unreal Engine, Unreal Tournament, and Fortnite. Drill mole mac os. The Unreal Engine tab is open by default, and contains what you see in the preceding screenshot.
The Unreal Tournament tab is where you find information and links regarding the latest Unreal Tournament game.
As mentioned previously, Epic's latest project, Unreal Tournament is a project in which Epic accepts and encourages content from the community, such as weapon skins, player skins, levels, and so on. From here, you can download the latest Unreal Tournament, purchase content created by other community members and also get all the latest news and updates regarding Unreal Tournament.
The last tab is the Fortnite tab. Epic is currently working on another project, namely Fortnite.
Project: Nikhil Malankar Durga Mac Os Catalina
At the time of writing, the Alpha version is available. You can sign up for it, give the developers feedback, and access the official Facebook page, Twitter page, Instagram account, and Twitch streams from this tab.
At the top-right corner, on the panel with the tabs, are two buttons, the friend list button, and the Settings button. When you click on the friend list button, it opens a window, where you can manage your friend list, like adding and removing friends, seeing who is online, and so on. You can also set your status to either Online or Away.
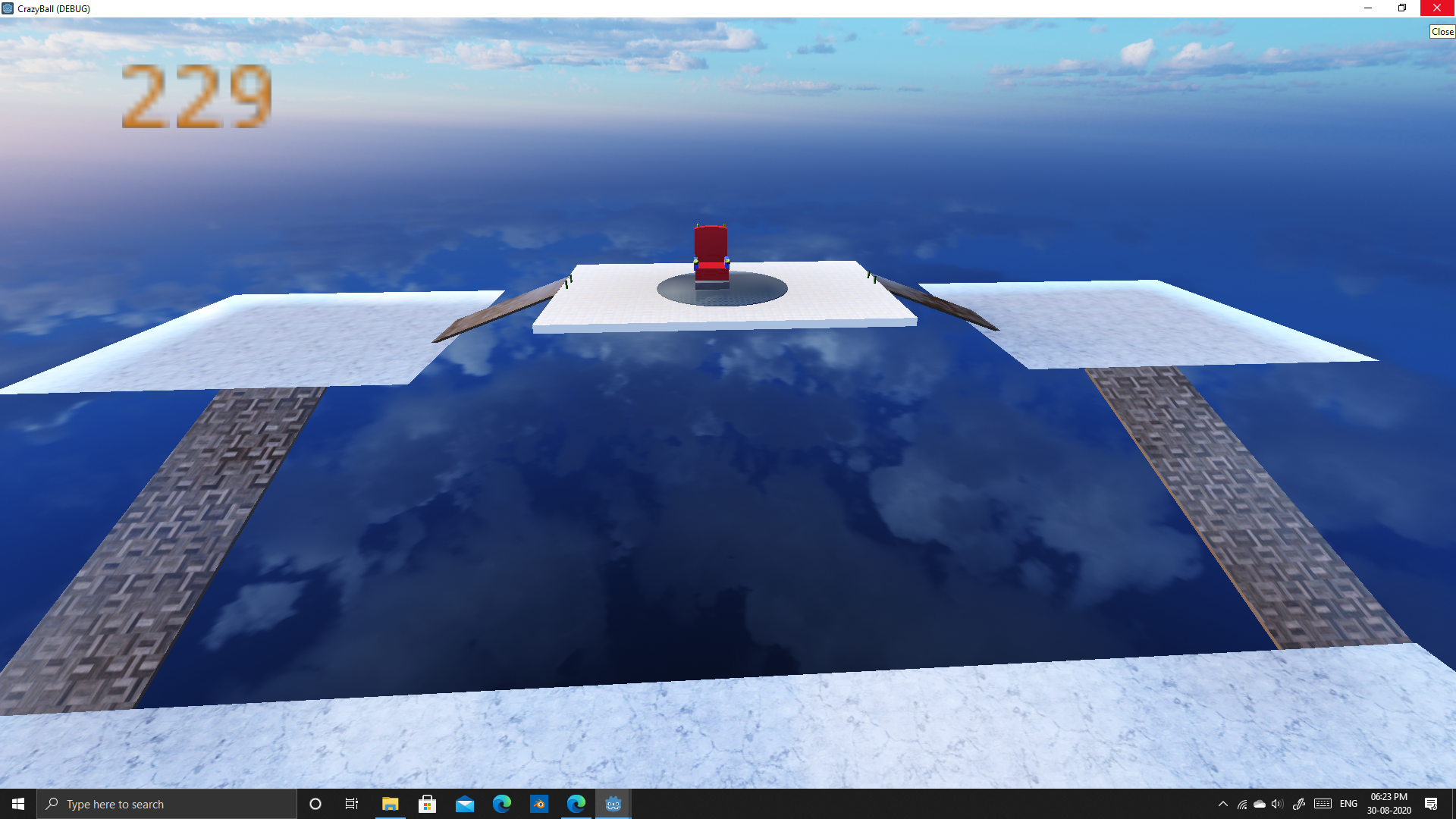
The next button is the Settings button, wherein you can find certain options regarding the Engine Launcher, such as accessing the support page, viewing the launcher logs, exiting the launcher, and so on.
On the top left, is the Launch button which, as previously discussed, launches the engine. Below it are several panels; each containing something different. Let's look at each of these panels individually.
The News panel contains all the latest news and updates regarding UE4 and Epic in general. From here, you can access the latest articles regarding the current/newest version of UE4, the latest content that has been released in the Marketplace, the latest tutorial series that are out regarding a specific topic, Twitch recaps, and much more. This is the place to be, to stay up to date on the events surrounding Epic and UE4.
Note
The news section is updated regularly, so checking the news section every once in a while is highly advisable.
As the name suggests, this is where you can find all the tutorials and documentation regarding UE4. The Learn section offers video tutorials, such as how to use Blueprint, written tutorials, which have step-by-step instructions on how to use UE4, and finally there are Gameplay Content Examples, which are project files with everything already set up, such as the level, lighting, assets, as well as the Blueprint scripts so that you can personally see what does what and can experiment.
At the top of the Learn section are three buttons, namely, Documentation, Video Tutorials, and Community Wiki. Clicking on Documentation will send you to Epic's official Unreal Engine 4 Documentation page, covering various topics such as how to use the Editor, Blueprint, Matinee, and so on.
The Video Tutorials button will take you to Epic's video tutorial page, where everything is neatly categorized. Each category has a certain number of series. A series contains a set of video tutorials covering a certain topic. For instance, the Blueprint category currently has six series, including introduction, how to create an inventory, third person game creation, and so on.
Finally, the Community Wiki is a living, breathing wiki page, where the people can post tutorials, code, projects, plugins, and more. It is a great way of getting user content and finding tutorials created by other developers. It is also worth mentioning here that Epic is currently in the process of developing their latest project, Unreal Tournament. A great thing about this title is that they are also accepting and implementing content created by the community. This includes developing the core game functionality, levels, characters, guns, HUD graphics, and so on.
Note
Should you be interested in contributing to the project or are interested in the whole thing, just go on the Unreal Tournament section of Wiki and it will give you all that you need to know regarding the project. Below this, are the various tutorials, categorized based on their types, that you can view/download and learn more about UE4 and its features.
The Marketplace is where developers can purchase assets. Developers who lack the manpower or resources to create assets can purchase and use them in their game. These include meshes, materials, animation sets, rigged characters, audio files, sound effects, projects, and tutorials, to name a few. Certain items in the Marketplace, such as the ones by Epic themselves are free. They are mostly tutorial project files, with a sample level already setup to showcase various features offered by UE4. These project files also have all of the level blueprints set up and implemented, so that users can see them, and experiment with them until they get the hang of it. Other items in the Marketplace, created by users, cost money. The assets you can purchase are neatly categorized, based on the type of content, for your convenience.
Xenomarine (itch) mac os. Apart from buying assets, you can also submit your own content in the Marketplace and earn some money from it. Clicking on the Submit your content hyperlink on the top-right corner of the Marketplace screen will open up Epic's Call for Submission page. The Call for Submission page has all the information regarding submitting content.
It also has the Marketplace Business Terms, which has all the information regarding things like how the revenue from the sales will be split, how you will get paid, when you will get paid, and so on. It also has the Marketplace Submission Guidelines, which explain things like the submission process, what you need to submit, the resolution for the screenshots, and more. You can also get more information on the submission process and get feedback on your content by posting on the Forums.
Project: Nikhil Malankar Durga Mac Os Download
The Library is where all versions of UE4, all your projects, and all the items you have purchased from the Marketplace are listed. Let's look at it a bit more closely.
Library has 3 sections, Engine Versions, My Projects, and Vault. The Engine Versions section displays all versions of UE4 currently installed on your system. You can launch any version of the Engine listed from here. Additionally, you can also download the latest version or previous versions. To do so, simply click on Add Versions at the top of the panel, right next to Engines Versions. Clicking on it will create a slot for the version you wish to download.
As you can see in the previous screenshot, clicking on the Add Versions button created a slot for the latest version of Unreal 4, which in this case, is 4.8.0 (although it is only the preview version). To download, simply click on the Download button and it will start downloading.
Additionally, you can remove versions of UE4 that you do not require. For example, if you have the latest version, it would be understandable if you wish to remove previous or older versions of the engine to make space on your hard drive. To do so, simply hover your cursor over the top-left corner of the version slot until you see an x. Once you see the x, simply click on it and the corresponding version of UE4 will be uninstalled. Another way of uninstalling is by clicking on the downward arrow button next to Launch, which opens a drop-down menu; from this, select Remove and the Engine Launcher will uninstall that version.
The second part of Library is the My Projects section. In this section, all the projects you have created are displayed.
Project: Nikhil Malankar Durga Mac Os X
The projects are categorized alphabetically. At the top-right corner is the search bar. In the preceding screenshot, there are relatively few project files; therefore, it is easy to find a specific project. However, if you have lots of projects, it might be harder to find the project you are looking for. In that case, you can type the name of the project you require in the Search Projects tab and it will find it for you.
At the bottom-right corner of a project's thumbnail, you can see in which version of the engine the project was created. For instance, in the previous screenshot, the project Effects was created with version 4.0 of UE4. If you open that project file, the Launcher will launch the version 4.0 of UE4. If, however, you do not have the corresponding version, then upon launching the project, you will be asked to select which installed version you wish to launch the project file in. After you have made your choice, it will then convert the project to be compatible with the version you selected and launch it. However, always be careful when converting a project, as some unexpected issues might occur. It is advisable to create a backup copy of the project before you convert it.
To launch a project, double-click on the thumbnail. Apart from opening a project, there are other operations you can perform with the projects. Right-clicking on the thumbnail opens a menu. Clicking on Delete will delete the respective project. Clicking on Clone will create a copy of the project file, and clicking on Show in Folder will open the folder where all the project files are stored on your system.
Finally, there is the Vault. All of the items you have purchased in the Marketplace are contained in the Vault.
The preceding screenshot demonstrates what Vault looks like and how the items are arranged. On the left is the thumbnail of the item, followed by the name of said item. Below the name is the amount of space occupied by that item. The blue i icon below the name is information regarding compatibility. Hovering the cursor over i will show you which versions of UE4 that item is compatible with.
The compatibility is also displayed at the bottom-right corner of the thumbnail, similar to My Projects. Let's look at the first item in the Vault as an example, that is, the Animation Starter Pack. On the thumbnail, 4.4-4.6 is written. This means that the Animation Starter Pack is compatible with versions 4.4, 4.5, and 4.6.
You may have noticed that certain items have the Add to Project option, while others have the Create Project option. Items such as animation packs, assets, materials, and audio files can be added to any project you have already created, and you can use them in your level. Projects and Showcases have the Create Project option. Once you click on it, it will create a project and will be displayed in My Projects, from where you can open it. Additionally, you can verify or remove any item by clicking on the downward arrow, and clicking on the corresponding option from the drop-down menu.
The final element in Launcher's user interface is the UE4 Links, located at the bottom-left corner. UE4 Links unsurprisingly contains hyperlinks to different web pages.
Let's look at each of them closely:
Forums: UE4 has a large and active community. Allegorithmic substance painter 2 5 0 1490 download free. The forum is a great place to meet other developers, share your ideas, show your work in progress and get feedback, team up with other members and develop a project, and so on.
The forum's discussion board is neatly categorized, based on the topic you wish to discuss. There is the Development Discussion section, where you can talk about Blueprints, Animation, Rendering, C++ Gameplay Programming, and so on. Then, there is the Community section where you can showcase your work in progress and get feedback, and also see other people's work and give them feedback. Following that is the UE4 for Schools section, which is dedicated to students and teachers to discuss UE4 and the education program. Finally, there is the International section, where you can interact with developers from your demographic. Recruiting and teaming up with people for a project is easier and much more convenient since almost all of the members are from the same general area.
AnswerHub: Sometimes, you may face a problem or issue, or have a very specific question that needs to be answered, which you would not find in any documentation or tutorial. In such a scenario, the best course of action is to seek help from others and/or the Epic staff themselves. AnswerHub is a great forum wherein you can resolve any issues, technical or otherwise, with the help of the UE4 community or from the Epic staff. To do so, simply login, post your question, and wait for someone to reply.
Alternatively, if you are feeling generous, you give back to the community by helping others resolve any issues that they might be facing, and build a strong reputation in the process.
Roadmap: The community is an important part of UE4. Alchemia (itch) mac os. The developers at Epic wanted to include the community as much as possible and be transparent with their development process. Nowhere is this more evident than in the Roadmap. The Roadmap lists out features that are in the process of development and gives an estimation as to when these features will be deployed.
Epic's social icons are at the very bottom. From left to right, they are as follows:
Instagram: You can follow Epic's Instagram profile, where they post photos and videos regarding UE4, such as environments, events, materials, and so on. Their Instagram link is https://instagram.com/UnrealEngine/.
Facebook: Clicking on this will take you to Unreal Engine's official Facebook page, where, as with Instagram, all of the updates regarding UE4 and Epic are posted. The link to their Facebook page is https://www.facebook.com/UnrealEngine.
YouTube: This will take you to the official Unreal Engine YouTube page, where you have access to all of the previous Twitch streams, Tutorials, and so on. The link to their YouTube page is https://www.youtube.com/user/UnrealDevelopmentKit/.
Twitter: This will take you to the official Twitter page, should you want to follow them on Twitter. The official Unreal Engine Twitter handle is
@UnrealEngineTwitch Stream: Every Thursday at 2 pm EST (at the time of writing), the Unreal team has a Twitch stream where they discuss the latest news, talk about the latest version of UE4, what features have been added or have been amended, and answer any questions asked by the viewers watching the stream.
You have now taken the first step towards becoming an UE4 Android developer. This chapter was just the tip of the iceberg; there are still plenty of things to cover.
In this introductory chapter, we covered what UE4 is and the features UE4 provides. You also learnt how to download and install UE4. Now you're well versed with the Engine Launcher, its UI, and functionality
All these topics provide a nice segue to our next chapter, where we will be covering the Editor. Before we start using it, it is important that you know and understand what it is, how to navigate through it, and its UI and functionality. The next chapter is dedicated to just that. So, without further ado, let's move on to the next chapter.
